
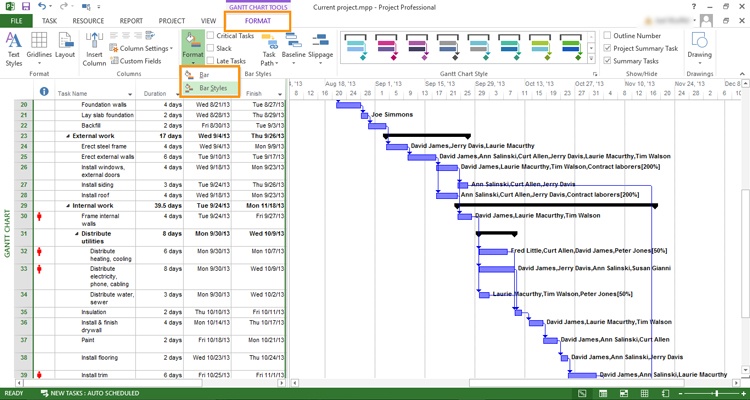
They cannot get the right stuff on paper. To add project-specific information, select the information that you want in the General and Project fields boxes, and then choose Add for each entry.I guess one of the main reasons for people using Microsoft Project is that they want to print the Gantt chart, and here people get really frustrated. To format preset information, select the ampersand ( &), or select the text that you want to format, choose Format Text Font, and then select the formatting options that you want for the header, footer, or legend. To add a graphic to the header, footer, or legend, choose Insert Picture. To add the file name to the header, footer, or legend, choose Insert File Name. To add the current date or time to the header, footer, or legend, choose Insert Current Date, Insert Current Time, or both. To add page numbers to the header, footer, or legend, choose Insert Page Number, Insert Total Page Count, or both. Footers and legends can have up to three lines. Headers can have up to five lines of information. To add lines after a picture, select the picture, place the cursor after the picture, and then press ENTER. At the end of the first line of text or information, press ENTER. You can create multiple-line headers, footers, and legends. In the text box, type or paste the text, add the document or project information, or insert or paste a graphic. On the Header, Footer, or Legend tab, select the Left, Center, or Right tab. The following procedures apply equally, whether you are modifying a header, footer, or legend. Add a header, footer, or legend to a view If the information is more than 3 inches from the left edge of the page, the view is scaled up to fill the current page (or column of pages). Note: If the information on the last page (or column of pages) ends 3 inches or less from the left edge of the page, then the view's timescale is scaled down to fit on the previous page (or column of pages). For example, you can print a range of pages (defined by page numbers or dates), suppress blank pages, and print multiple copies.
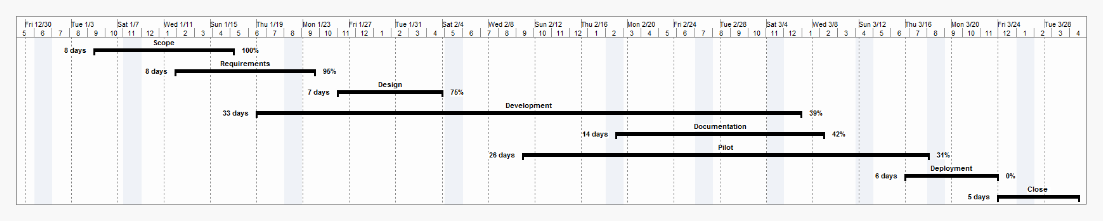
To make printing as efficient as possible, you can specify the options that you want. If a predefined view does not meet your exact needs, you can apply different tables or filters, or change the way tasks, resources, or assignments are grouped or sorted. To see the actual size of the view as it will be printed, click anywhere in the print preview area. To look over the view or to make adjustments before printing, view the right side of the page. On the View tab, in the Task Views or Resource Views group, choose the view that you want to print. What do you want to do?Īdd a header, footer, or legend to a view With Project, you can print views that present the exact information that you want to share. It can at times be the most effective way. A printed view is more than simply a pleasant way to present project information.


 0 kommentar(er)
0 kommentar(er)
